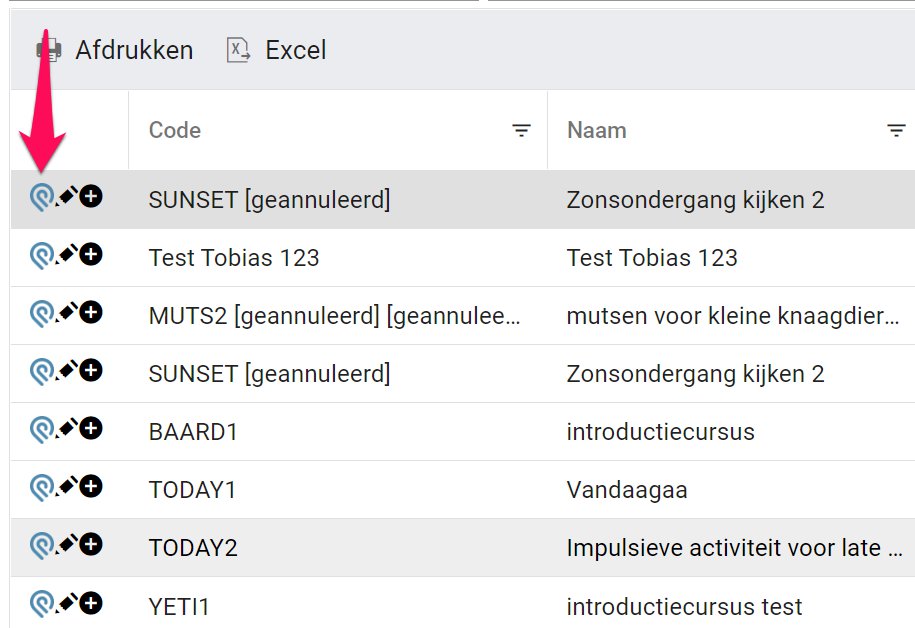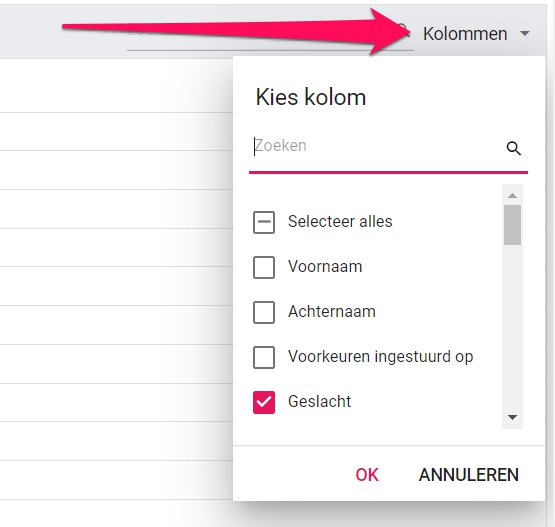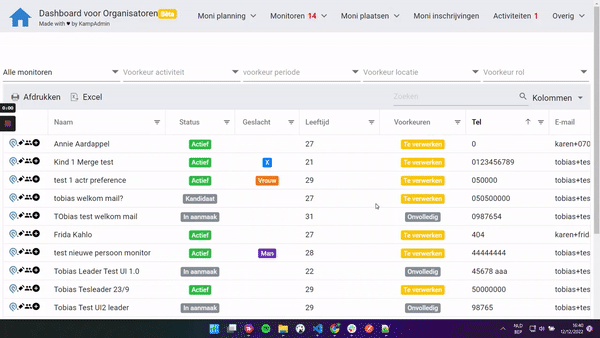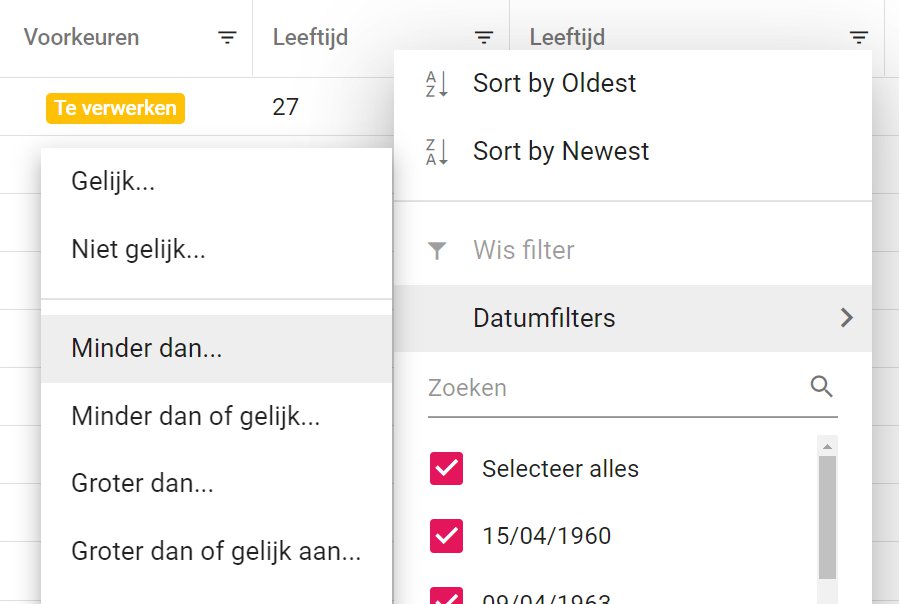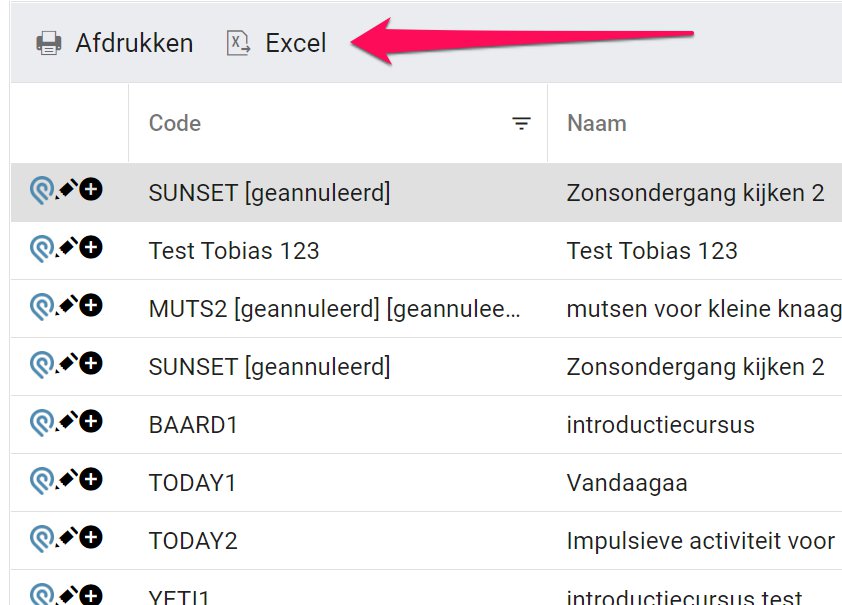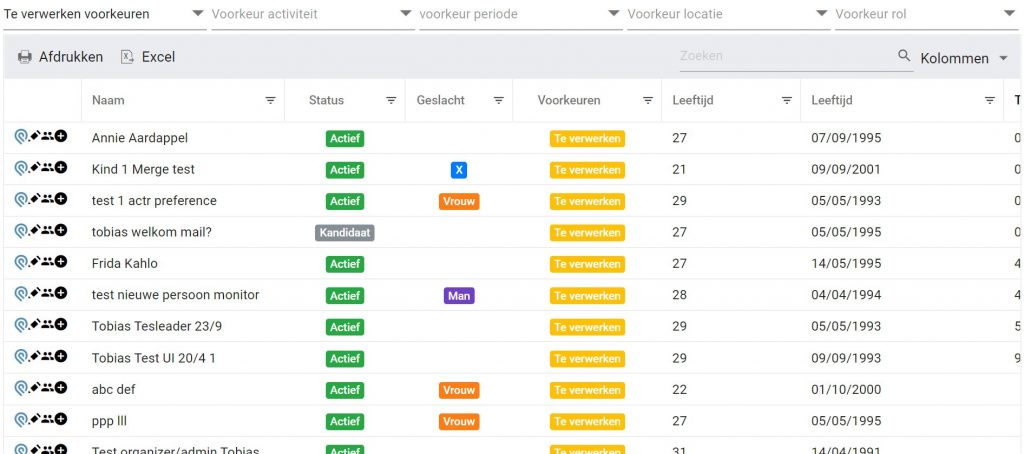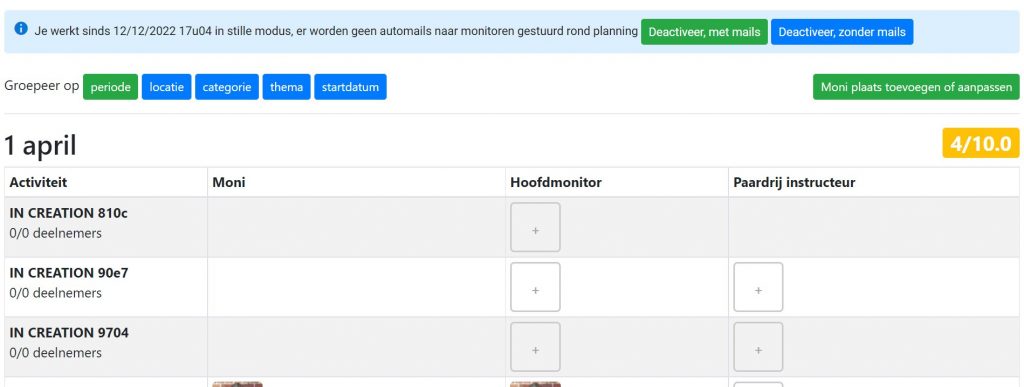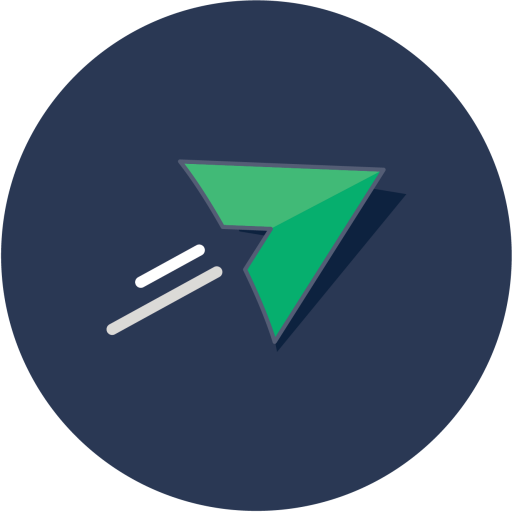-
Intro
-
Deelnemers
-
Monitoren
-
Financieel
-
Communicatie
-
Geavanceerd
De delen van het Organisatorendashboard
Als organisator krijg je een dashboard dat bestaat uit verschillende delen vanwaar je jouw monitoren, planning en activiteiten kan opvolgen. Hieronder volgt per deel een korte uitleg. Om het organisatorendashboard te openen, moet je de rollen “admin” en “organisator” hebben (meer uitleg onderaan). Als je vervolgens inlogt, zie je het organisatorendashboard.
Een extern scherm om 2 schermen naast elkaar te kunnen zetten, kan ook enorm handig zijn.
Een korte intro: bekijk het filmpje hieronder voor een korte intro over welke gegevens je waar terugvind:
Uitgebreide uitleg: in dit filmpje word je aan de hand van 6 vragen wegwijs gemaakt in de hele moni-planning:
Hier krijg je een visueel overzicht van de monitorenplanning op je activiteiten.
De activiteiten kunnen weergegeven worden per periode, locatie, categorie, thema of startdatum. Ook een combinatie van locatie en datum of een cijferoverzicht zijn mogelijk.
Per rol zie je hier een visueel overzicht van de planning, waarbij:
- een rondje = voorstel
- een vierkant = bevestigd
- een leeg vakje met een plus = nog niemand
- verkleind rondje/vierkantje: meer dan het nodige aantal
Je kan monitoren inplannen door op het lege vakje te klikken.
Om een bestaande planning aan te passen, klik je op het desbetreffende rondje of vierkantje.
Je kan de planningen ook verslepen naar een andere plaats om ze te verplaatsen. Bij het verplaatsen van een planning krijgen de monitoren géén mail.
Je ziet hier per activiteit ook de bezetting qua deelnemers en kunt met die informatie ook meteen nieuwe moni-plaatsen aanmaken of bestaande plaatsen aanpassen. Handig tijdens de planning!
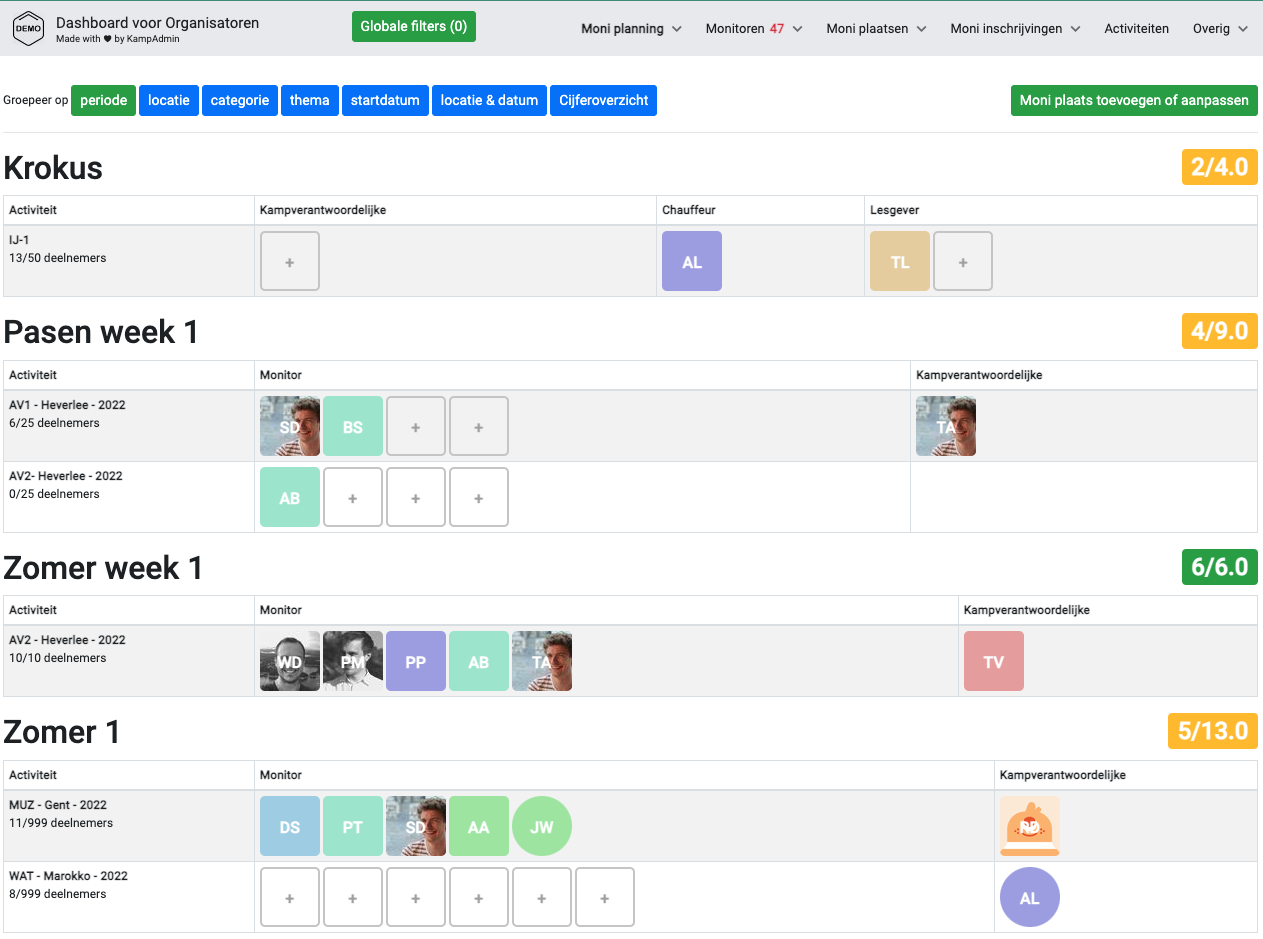
Via de filter bovenaan krijg je snel een overzicht van de monitoren met nieuwe info, volledig nieuwe monitoren of al je monitoren.
Je kan ook gemakkelijk een lijst krijgen met alle monitoren die een bepaalde locatie of periode opgaven bij hun voorkeuren.
Meer info over monitoren beheren, vind je in dit artikel:
https://kampadmin.be/helpdesk/monitoren/planning/monitoren-beheren/
Meer informatie over monitoren inplannen, vind je in dit artikel:
https://kampadmin.be/helpdesk/monitoren/planning/voorstellen-goedkeuren/
Één moni-plaats bepaalt voor een activiteit en een rol hoeveel monitoren er nodig zijn, bv:
Moni plaats 1: Waterpret – Hoofdmoni – 1 nodig
Moni plaats 2: Waterpret – Animator – 2 nodig
Het is dus de bedoeling om al die moni-plaatsen op te vullen tegen dat de activiteit start. Daarom worden per moni-plaats verschillende tellers aangeboden:
Nodig: het aantal monitoren dat je zoekt voor deze moni plaats. Hier komt een groen vinkje bij te staan als deze gevonden zijn.
Bevestigd: het aantal monitoren met een bevestigde moni-inschrijving op deze moni-plaats.
Voorstellen: het aantal openstaande voorstellen waarop monitoren nog moeten antwoorden
Reserve: het aantal monitoren met een moni-inschrijving op status ‘reserve’
Geannuleerd/Geweigerd: het aantal geannuleerde of geweigerde moni-inschrijvingen
Het kan zijn dat deze tellers kommagetallen bevatten. Dit gebeurt wanneer monitoren slechts een deel van de periode zullen begeleiden.
Meer informatie over planning maken, vind je hier:
https://kampadmin.be/helpdesk/monitoren/planning/hoe-vul-je-lege-plekken-in-je-planning/
Daarnaast heeft elke moni-inschrijving een contract-status. Via het document-icoon kan je het contract genereren of downloaden.
Meer informatie over moni-inschrijvingen vind je hier:
https://kampadmin.be/helpdesk/monitoren/planning/hoe-pas-je-een-gemaakte-planning-aan/
OPGELET: Indien je werkt met externe organisatoren, maak dan goede afspraken over wie contracten genereert en opvolgt.
Je kan er klikken op 4 iconen:
Deelnemers-icoon: ga naar een tabel met de deelnemers, hun leeftijden en contactgegevens (zie hieronder).
Potlood-icoon: bewerk de configuratie van deze activiteit.
Persoon-icoon: genereer een deelnemerslijst voor deze activiteit. Deze zal enkele minuten later als Excelbestand naar je worden gemaild. De gegevens die hierin worden opgenomen, worden bepaald in de configuratie. Deze lijst bevat enkel de bevestigde deelnemer-inschrijvingen.
Hart-icoon: genereer een lijst met medische info voor deze activiteit. Deze zal enkele minuten later als Excelbestand naar je worden gemaild. De gegevens die hierin worden opgenomen, worden bepaald in de configuratie Deze lijst bevat enkel de bevestigde deelnemer-inschrijvingen.
Deelnemers
Door in de Activiteiten-tabel links op het icoontje met de drie mannetjes te klikken, kan je de deelnemers bekijken in je dashboard. Hier krijg je een overzicht van de namen, leeftijden en contactgegevens. Via de knop “mail deelnemers” kan je de deelnemers met een bevestigde inschrijvingen ook een mailtje sturen. Doe dit echter enkel na overleg, want de meeste e-mailcommunicatie verloopt automatisch.
Indien je hiervoor gemachtigd bent, kan er ook een knop “SMS deelnemers” zijn.
Indien de ouders een opmerking meegaven bij het inschrijven, dien je deze te verwerken. Dat doe je door -indien nodig- een mailtje te sturen naar de ouder(s) of even af te stemmen met de organisatie. Via het plus-icoon kan je vervolgens de opmerking markeren als verwerkt.
Indien er een hart-icoon staat in de laatste kolom, is er belangrijke medische info gegeven, je kan deze nalezen door de medische info lijst te downloaden.
Indien de aanwezigheden van de deelnemers worden bijgehouden via de KampAdmin mobiele app, dan kan je hier ook zien hoeveel keer en wanneer elke deelnemer aanwezig was.
Functies van het organisatoren-dashboard
De meeste pagina’s van het organisatoren-dashboard bestaan uit tabellen. Hieronder geven we een overzicht van wat je daar allemaal mee kan doen. Klik op een van de afbeeldingen om die te vergroten.
Stille modus
Een tijdje geleden lanceerden we ook een stille modus om de monitoren in te plannen.
Deze is reeds volledig compatibel met dit nieuwe dashboard!
Extra beveiliging
Aangezien je via dit organisatoren-dashboard toegang hebt tot veel gegevens (inclusief persoonlijke en medische info), zal je als admin-organisator wekelijks moeten inloggen met je e-mailadres en wachtwoord. Deze extra beveiliging geldt voor heel je account.
Admin-organisator?
Je bent 'admin-organisator' als je de rollen 'admin' en 'organisator' hebt in Podio. Deze personen zijn medewerkers van je organisatie en hebben toegang tot alle data in het organisator-dashboard.
E-mail en wachtwoord?
Via jouw e-mailadres en wachtwoord moet je elke 7 dagen inloggen. Dit is niét je inlog van Podio, maar je inlog als moni/organisator op je KampAdmin dashboard of in de KampAdmin App.
Wachtwoord vergeten?
Indien je je wachtwoord niet kent of wilt aanpassen, kan je klikken op 'wachtwoord vergeten'. Vervolgens krijg je speciale instructies om je wachtwoord aan te passen per mail.
Wat met links in bladwijzers?
Je kan nog steeds een link opslaan naar je dashboard bij je bladwijzers. Eens per week zullen we je vragen naar je e-mail en wachtwoord.
Ik moet vaker opnieuw inloggen...
Op een nieuwe computer moet je sowieso steeds opnieuw inloggen.
Ook als je op het account van een andere ouder of moni bent geweest, moet je opnieuw inloggen om toegang te krijgen tot je organisator dashboard als admin-organisator.